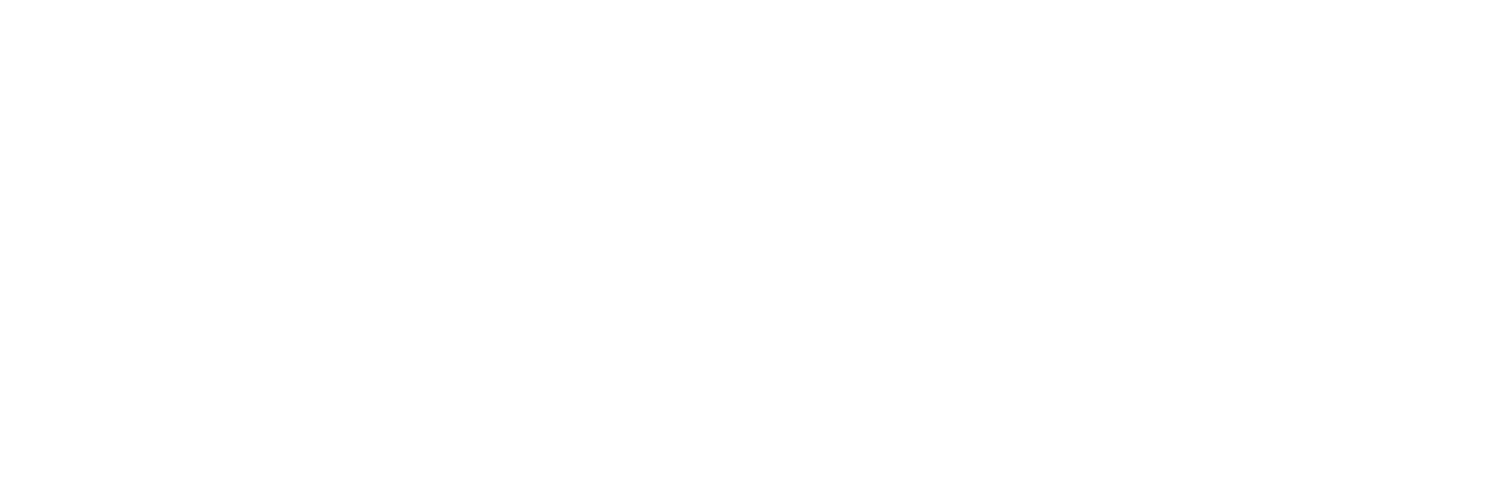I Tested the Comfort and Versatility of a Twin XL Floor Bed – Here’s What I Discovered!
I have always been fascinated by the idea of a floor bed – a simple yet functional alternative to the traditional bed frame. And when it comes to space-saving solutions, nothing beats the versatility of a Twin XL floor bed. From small apartments to dorm rooms, this compact and chic sleeping option has gained popularity…